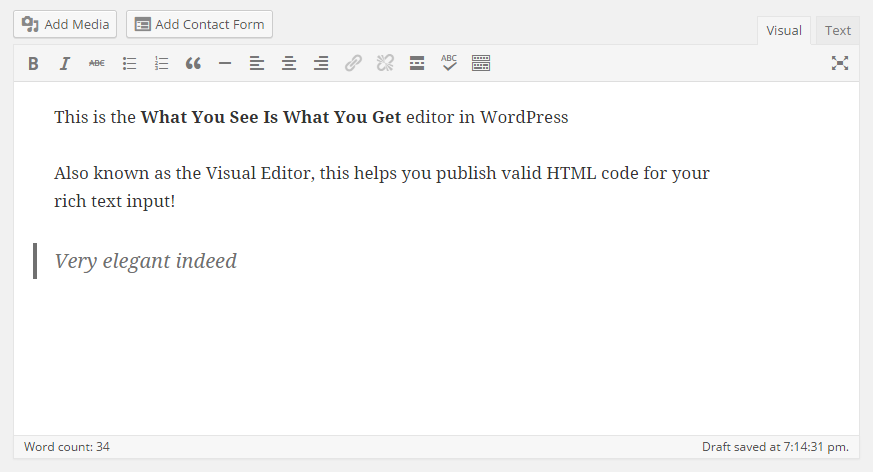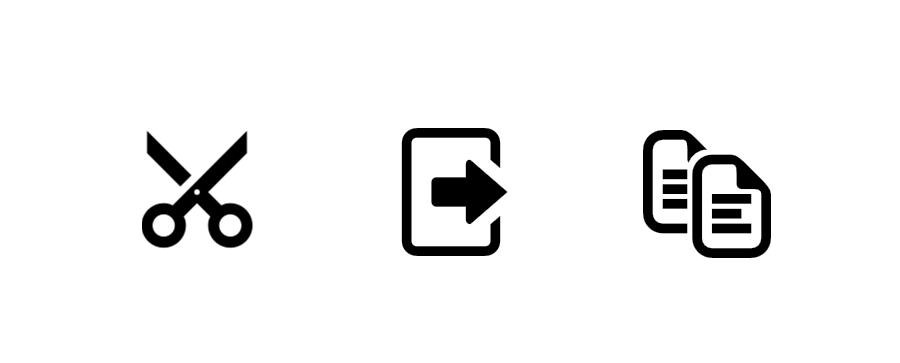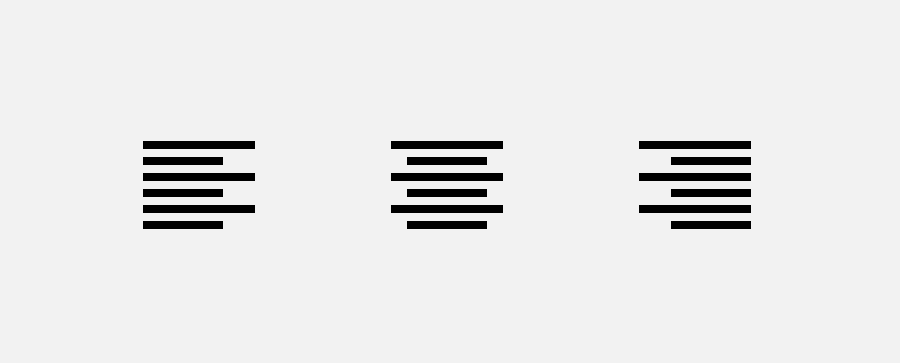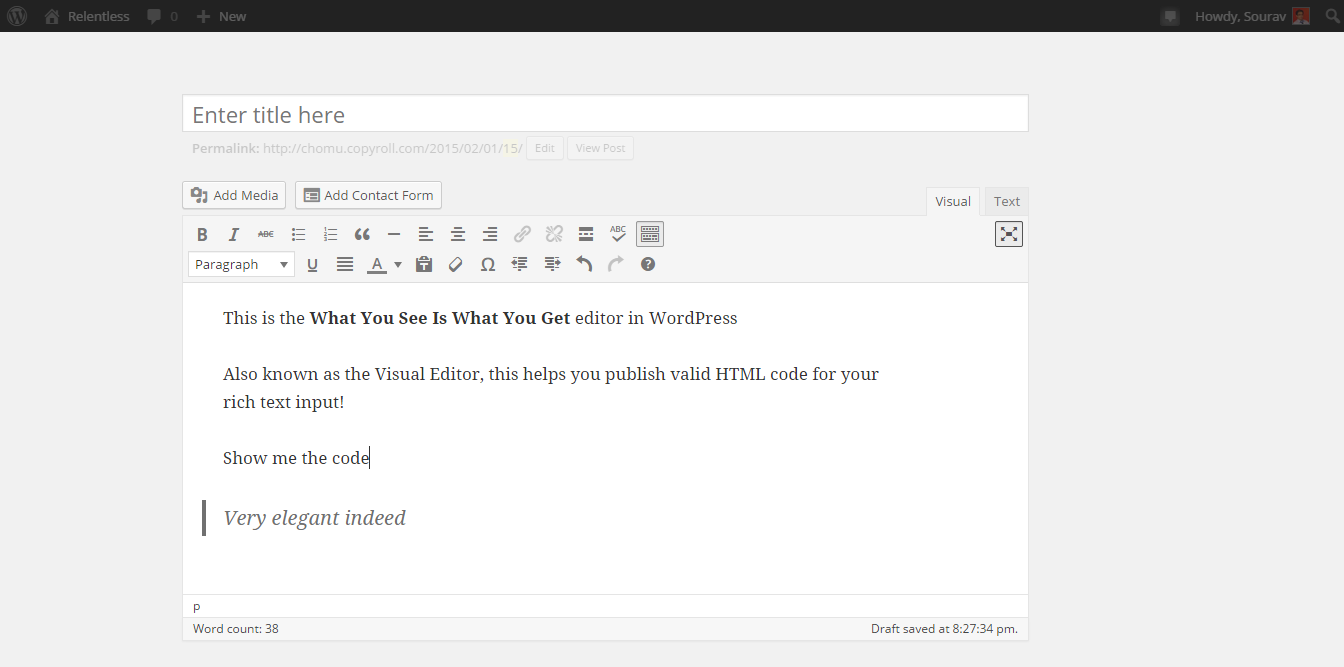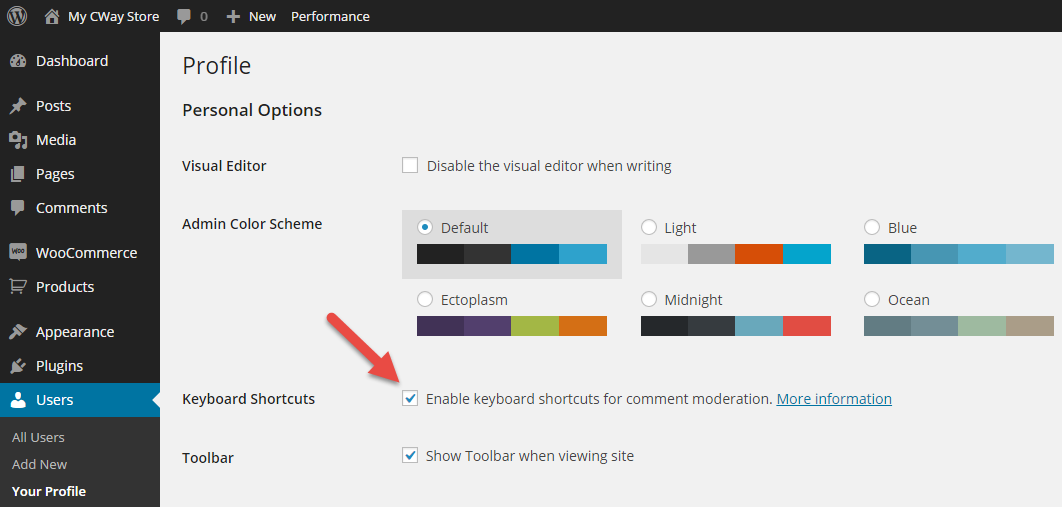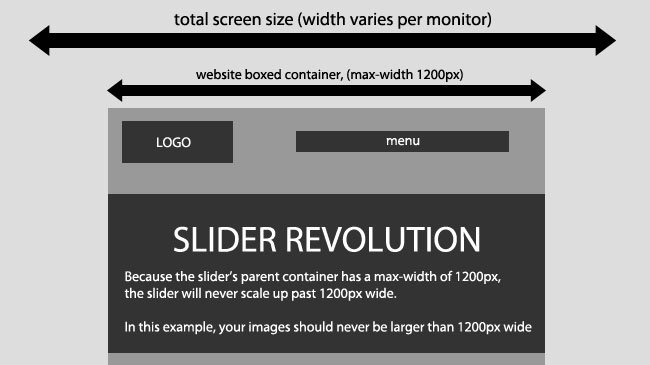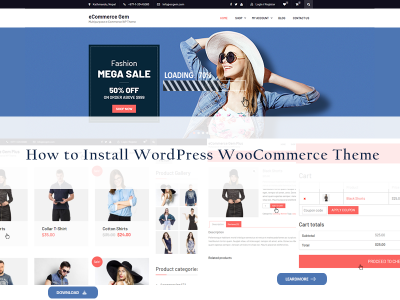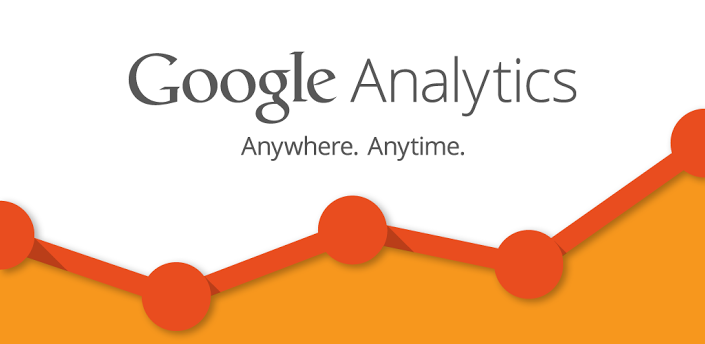20+ Convenient WordPress Shortcuts To Save Your Time
WordPress has a rich array of keyboard shortcuts that help you increase your productivity rate by leaps and bounds! Today’s post discusses these time-saving WordPress keyboard shortcuts.
Introducing WordPress Shortcuts
If you want to highlight a word or phrase, you have to lift your palm from the keyboard, grab the mouse (or touchpad), highlight the text, move the mouse over the I button and click it. That’s a lot of work for simply italicizing a piece of text. That’s where the Ctrl+I keyboard combination comes in handy!
WordPress comes with a “What You See Is What You Get” (WISIWYG) editor. It is an interactive rich text editor which supports a plethora of rich text activities – such as highlighting text, bullet points, headings, block quotes, etc. But you already know this.
What you probably did not know that Ctrl+K combination opens up the hyperlink dialogue box. Enter the URL, and the definition and your text is hyperlinked without a mouse click! If you like what you’ve read, check out the following awesome WordPress keyboard shortcuts.
Prerequisites
It is a well-known fact that many wordpress themes and plugins add their own shortcode buttons to the Visual Editor. While this is certainly helpful to most of us, we have completely omitted this in our tutorial. This guarantees that everyone gets an equal base to learn from.
- We haven’t installed any new plugin or theme that adds extra buttons or posts in the Visual Editor.
- If you don’t have a clean installation of WordPress, you can simply visit WordPress.com and try out the authentic Visual Editor over there!
- Finally, if you’re using a Mac, then there’s no Ctrl key. Simply replace the Ctrl key with the Command key wherever applicable. All other shortcuts work as shown in this tutorial.
Now we’re ready to play around with the shortcuts.
Enable the Toolbar Toggle
The first thing you need to do is launch the Visual Editor in WordPress. You can do this by creating any new post or page. We would recommend you do not edit an existing post/page since this is for experimentation purposes.
You need to view all the formatting tools that are available by default in your WordPress Visual Editor. In order to do this, you must click on the Toolbar Toggle button. This shows/hides the toolbar, which holds the other formatting buttons.
Click on the “? Button” to display the Keyboard Shortcuts dialog box.
Heading Shortcuts
These shortcuts are for the various headings from H1 to H6. You need not select the sentence. Simply place your cursor on the sentence to be highlighted and apply the keyboard shortcut (and just a reminder that if you’re using a Mac, you’ll use Option+Command instead of Ctrl).
- Heading 1 Ctrl+1
- Heading 2 Ctrl+2
- Heading 3 Ctrl+3
- Heading 4 Ctrl+4
- Heading 5 Ctrl+5
- Heading 6 Ctrl+6
Basic Editor Shortcuts
In this case, you need to select the word or phrase or sentence to be highlighted.
- Cut Ctrl+X
- Copy Ctrl+C
- Paste Ctrl+V
- Bold Ctrl+B
- Underline Ctrl+U
- Italicize Ctrl+I
- Strikethrough Alt+Shift+D
- Select All Ctrl+A
- Undo Ctrl+Z
- Redo Ctrl+Y
Advanced Editor Shortcuts
This is where the real fun begins. These settings allow you to play around with the good stuff and you end up saving a lot of time.
Text Alignment Shortcuts
- Align Left Alt+Shift+L
- Align Centre Alt+Shift+C
- Align Right Alt+Shift+R
- Justify Text Alt+Shift+J
Link Modification Shortcuts
- Insert Link Alt+Shift+A
- Remove Link Alt+Shift+S
Five Awesome Shortcuts You Probably Didn’t Know
- Insert Blockquote Alt+Shift+Q
- Add/Remove Code Tag Alt+Shift+X
- Insert Image Alt+Shift+M
- Insert Page Break Tag Alt+Shift+P
- Insert More Tag Alt+Shift+T
Less Used Shortcuts for the Visual Editor
- Enter Distraction-free writing mode Alt+Shift+W
- Open Spell Checker Alt+Shift+N
- Save Draft: Ctrl+S
- Show/hide the Kitchen Sink Shift+Alt+Z
- Help Alt+Shift+H
Added Bonus – The Distraction Free Writing Mode
Activating is mode removes all the clutter from the screen bringing about minimalism – a white background with your text floating on the screen.
This mode also has two different shortcuts:
- Enter/Exit Mode Alt+Shift+W
- Widen the Editor Ctrl + ’+’ (Simply press Ctrl+)
- Narrow the Editor Ctrl + ’-’ (Simply press Ctrl-)
- Reset to Default Width Ctrl+0
Comment Moderation Shortcuts
For those of you who see a lot of comments daily, filtering them could be a tedious task. WordPress understands your concerns. That’s why they have an entire dedicated array of shortcuts for comment moderation. With these shortcuts you can fly through hundreds of comments in no time.
Enable Shortcuts for Comment Moderation
Before we begin with comment moderation shortcuts, we need to enable the “Keyboard shortcuts for comment moderation” option in our WordPress account. By default this option is disabled for everyone, and needs to be activated for each individual user.
- Go to WP Dashboard > Users > Your Profile
- Check the box Enable keyboard shortcuts for comment moderation
- Click on Update Profile
Comment Navigation Shortcuts
The first thing you want to do is navigate through the list of comments. The currently active or selected comment is highlighted in blue.
- Navigate to Comment Above K (also called the Comment Up key)
- Navigate to Comment Below J (also called the Comment Down key)
It is interesting to note that you don’t need to use any key combination in order to navigate through the comment list. You can also navigate across comment pages with the J and K navigation keys. This means that if you’re on the last comment of the current page and there is another page after this, pressing K, i.e. the Comment Down key will load the next page.
Comment Moderation Action Shortcuts
Once you’ve selected the comment you want to moderate (i.e. it’s highlighted in blue), you can use any of the following comment action shortcuts:
- Approve comment – A
- Mark comment as spam – S
- Delete comment – D
- Restore comment – Z
- Unapprove comment, and put it back into moderation – U
- Reply to the comment – R (Hit Esc to cancel the reply)
- Activate Quick Edit for inline editing of the comment – Q
Bulk Comment Moderation Shortcuts
This here is the prize-winner. If you have a lot of comments you want to quickly attend to, the bulk moderation shortcuts is your saviour.
- First off you need to select the comments. Navigate using the J and K keys, and press X to select the comments you want to moderate.
- You can also bulk select all the comments using Shift+X. Then you can deselect comments using the X key
The following shortcuts are for bulk moderating the selected comments.
- Approve comments – Shift+A
- Mark comments as spam – Shift+S
- Delete comments – Shift+D
- Unapprove comments – Shift+U
- Move comments to Trash – Shift+T
- Restores comments from Trash – Shift+Z
That’s all, if we’ve missed any tags in this list, please comment it out.