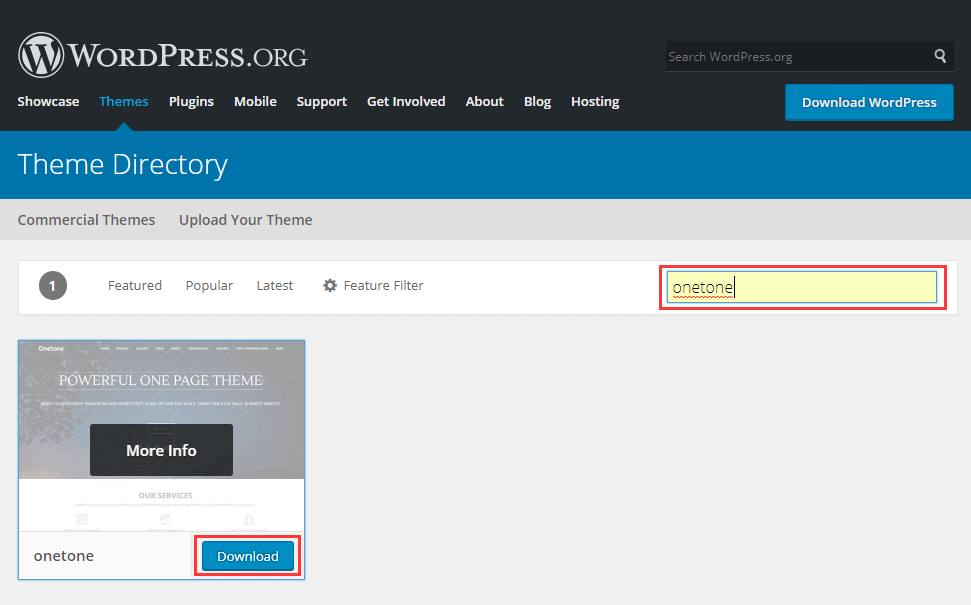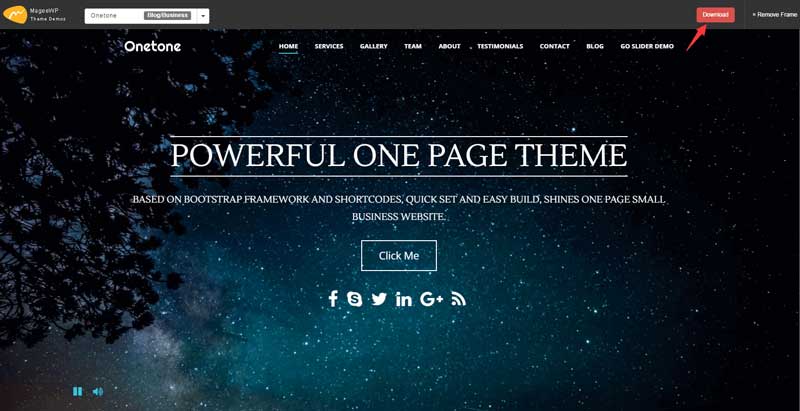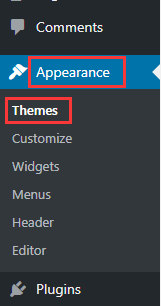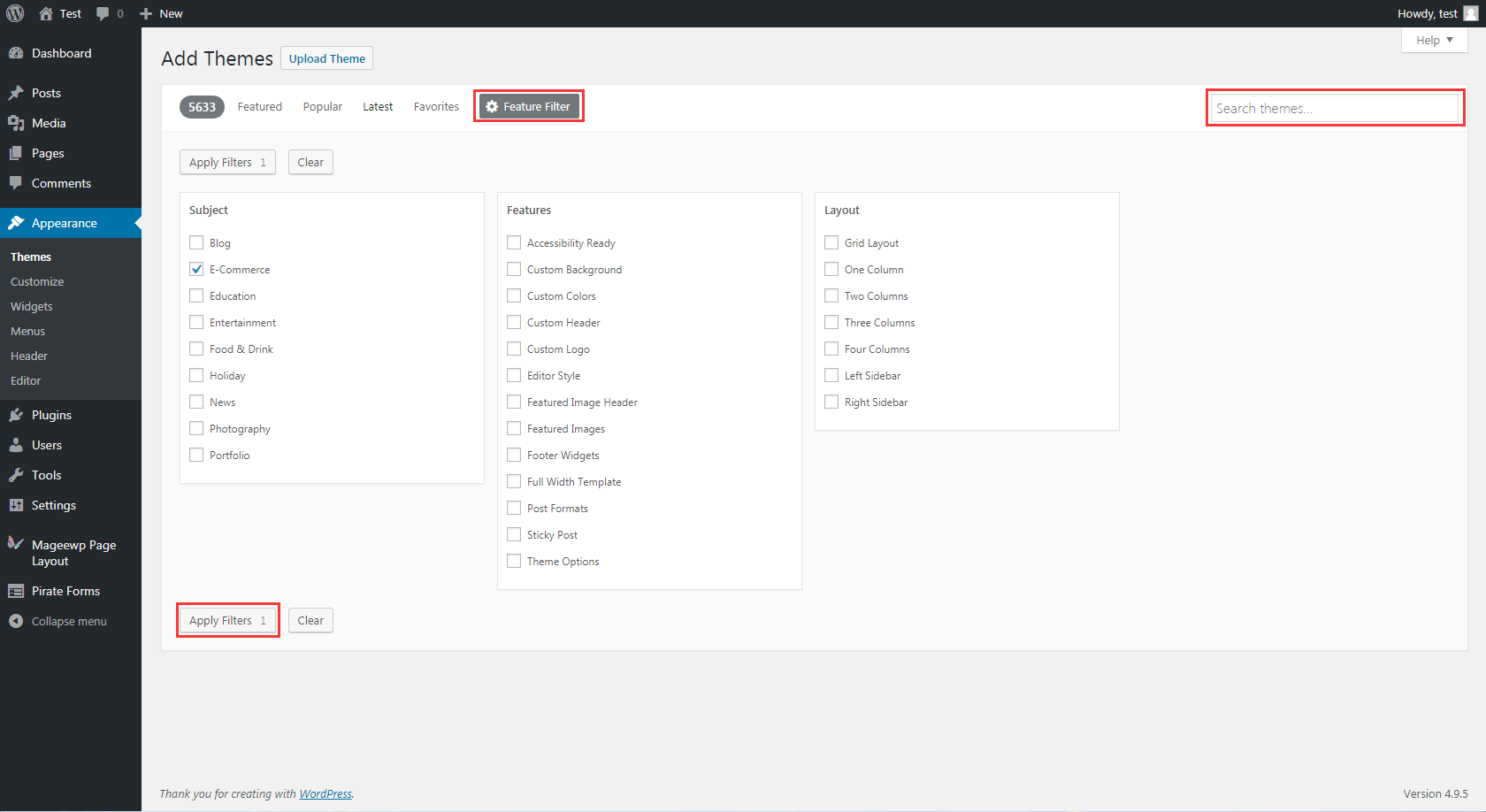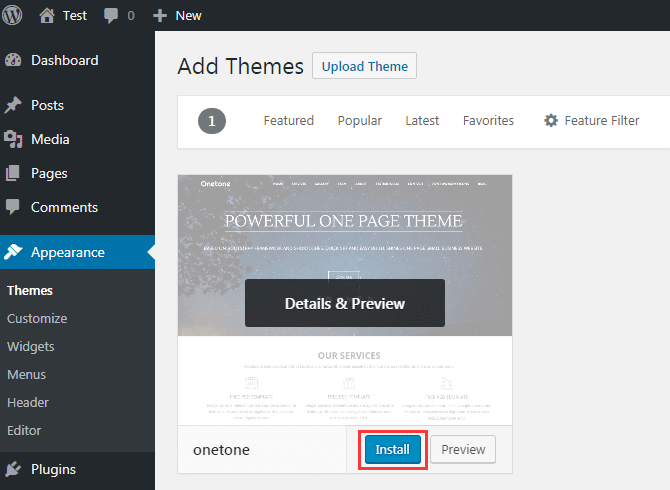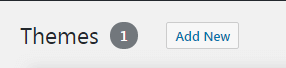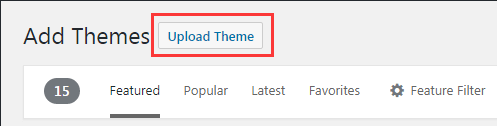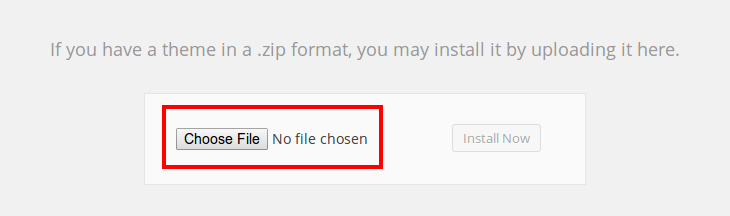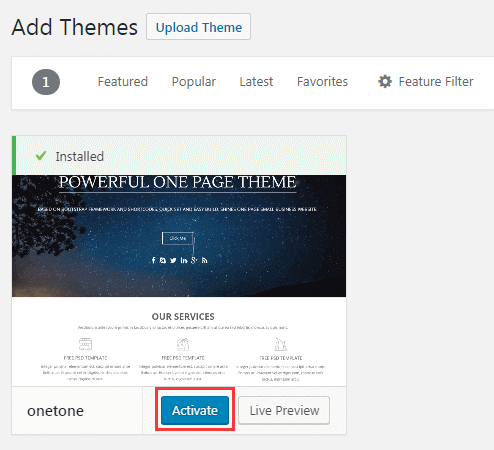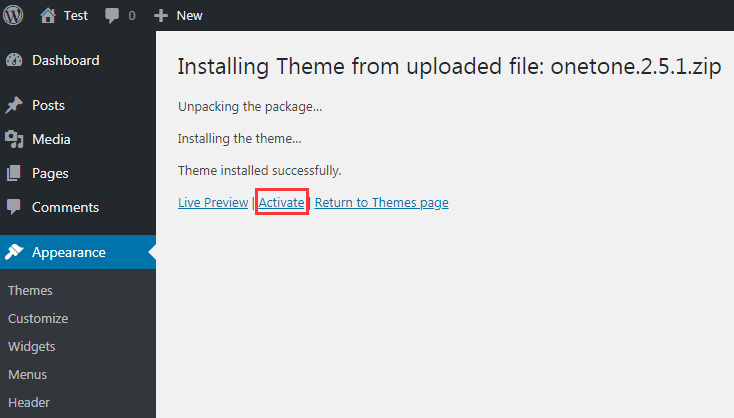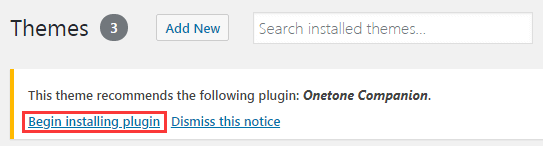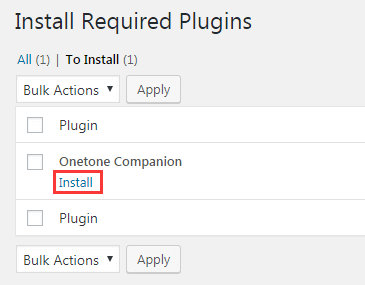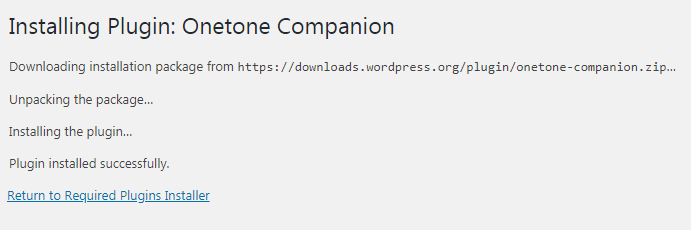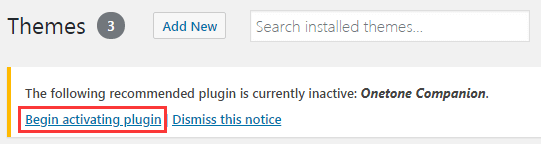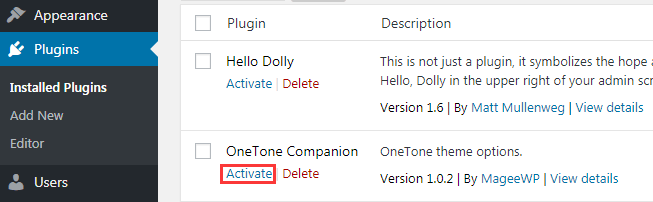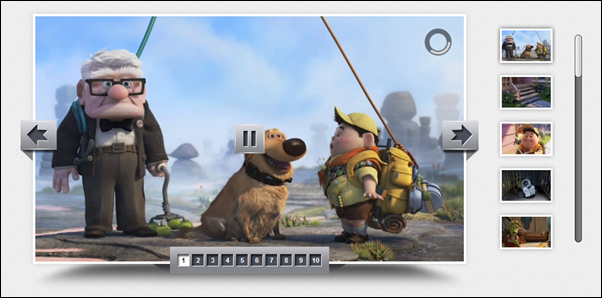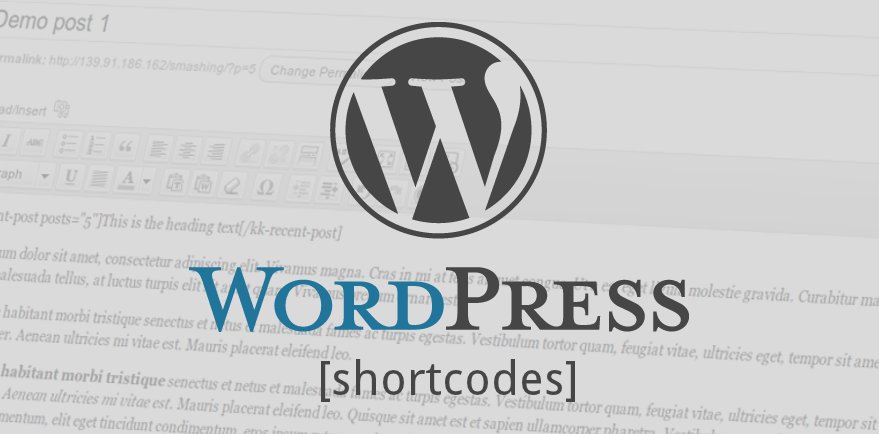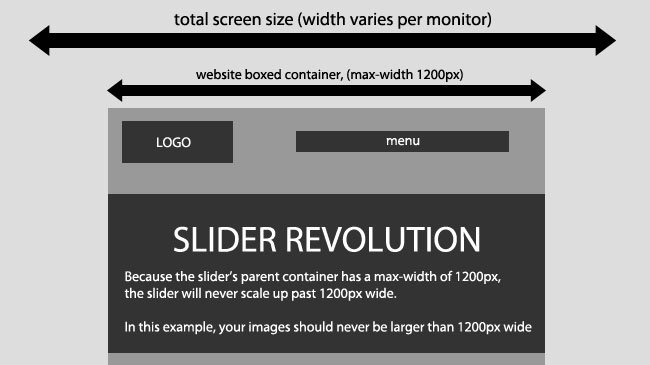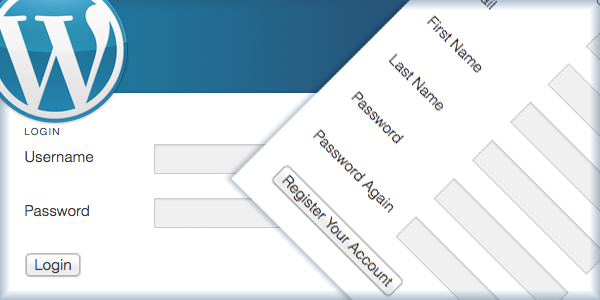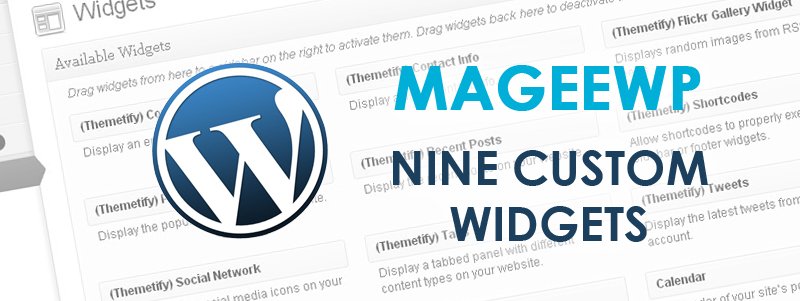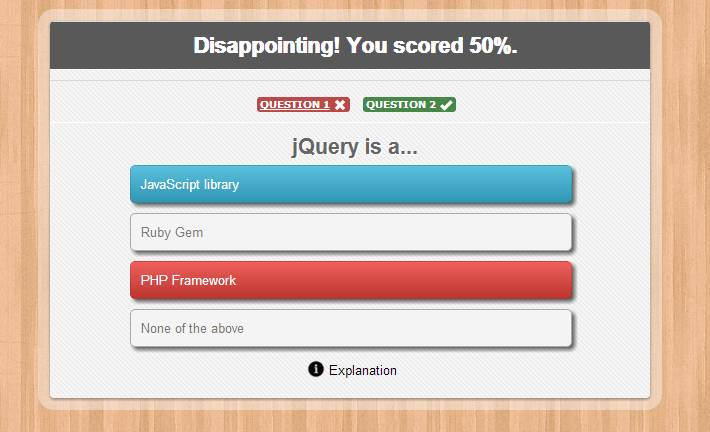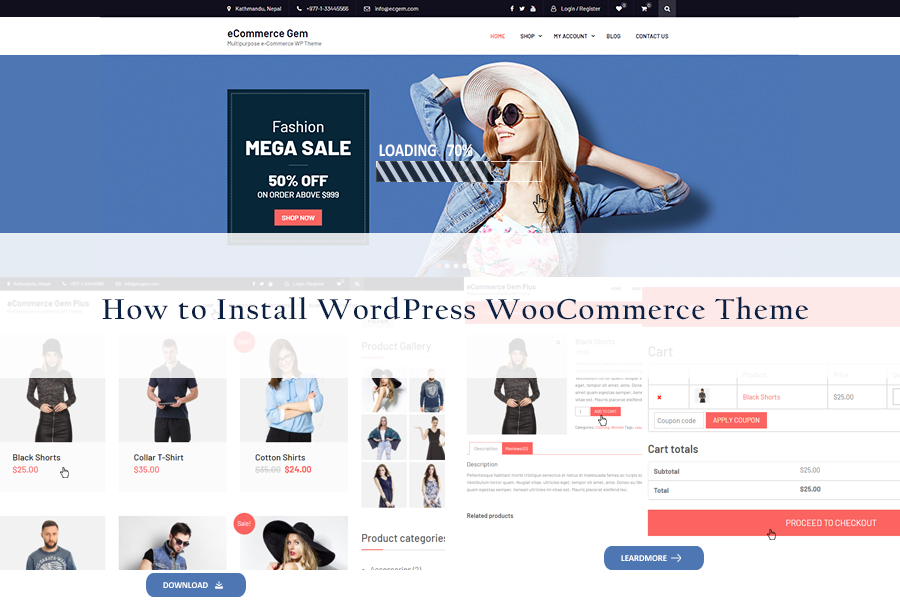
How to Install WordPress WooCommerce Theme for Your eCommerce
Do not know how to install WordPress WooComerce theme for your online business? Want to start an eCommerce website in but come across issues in adding a theme to WordPress? Fail to install WordPress WooCommerce theme manually? You are not alone. In such an eCommerce age, many people intend to sell their products on a WooCommerce WordPress based website. WordPress is definitely a convenient platform for users who have little web design knowledge to set up a WordPress website. But when it comes to the WordPress WooCommerce theme installation, part of the users still get stuck on some problems.
Today, we’ve had step-by-step instructions about how to install WordPress WooCommerce theme in just 5 minutes.
Before Adding a WordPress WooCommerce Theme
To start your eShop building, firstly, you need to make sure you’ve got things prepared.
- WordPress - Make sure you’ve installed WordPress on your desktop and updated it to a latest working version.
- Data generated before - If you’ve set up a site and remained some important data, it is recommended to backup or export the data. It is because that when activating a new eCommerce theme, you’ll have the site appearance changed. Sometimes, so do the functions of the previous theme.
- An appropriate WordPress WooCommerce theme – Choose a top-notch eCommerce WP theme compatible with the latest WordPress version. Also, you’d better select a WooCommerce theme conforming to the current business trend, thereby helping to increase even more traffic and sales. Here we recommend Onetone, one of the best free WooCommerce themes for WordPress.
After that, it’s time to install WordPress WooCommerce theme for your website.
How to Install WordPress WooCommerce Theme
Here we’ll take Onetone WordPress theme as an example to introduce to you how to install WordPress WooCommerce theme for your commercial website.
Step 1. Download WooCommerce Theme for WordPress
Generally speaking, there are 3 common ways to download a WooCommerce theme:
Way 1. Download a WordPress theme from wordpress.org. You can visit the wordpress.org themes page to download and save the exact commercial themes to your desktop.
- Type the keyword of the WordPress theme for business into the search bar on the “Theme Directory” page. Here we’ve typed into “onetone”.
- Click the “Download” button in the search results.
- Save the WooCommerce WP theme to your computer and go to Step 2.
Way 2. Visit some WordPress theme design sites and download their FREE or PAID WooCommerce themes, for example, MageeWP.
- Find a proper eCommerce theme demo preview on a theme design site.
- Click the “Download” button.
- Save the WooCommerce WP theme and go to Step 2.
Way 3. Download themes directly from WordPress admin page.
- Log in your WordPress admin page. Go to “Appearance” on the left panel and click “Themes”.
- Click “Add New” button on the top left corner. Then you can search or filter the eCommerce themes the same method in Way 1. In fact, you often get the similar results.
- Click the “Install” button to install WordPress WooCommerce theme. Then go to Step 3 directly.
Step 2. Install WordPress WooCommerce Theme
If you’ve downloaded the eCommerce theme to your desktop, then upload the theme firstly.
- Go to “Appearance” on the left panel and click “Themes”.
- Click “Add New” button on the top left corner.
- Beside the “Add Themes”, click “Upload Theme” button.
- Then click “Choose File” button to upload the theme you’ve downloaded in Step 1.
- After that, click “Install Now” button to install WordPress WooCommerce theme. This may take a few seconds. Just wait until it finishes uploading the theme to WordPress.
Step 3. Activate and Install the Plugin
After installing the WordPress WooCommerce theme, you need to activate the theme and some important plugins.
- If you’ve installed WooCommerce theme through the Way 3, firstly, just click the “Activate” button to activate the theme.
But if you get “Theme installed successfully” on the screen, that means you’ve installed the WooCommerce WP theme completely. Then click “Activate”.
- After that, you have “This theme recommends the following plugin”. This asks you to install the related plugin to make the WooCommerce WordPress theme work properly. If you pay no attention to it, you may fail to experience some super-handy functions of the theme. So just click “Begin installing plugin”.
- Click “Install” below the plugin name.
Then you’ll receive the message telling you “Plugin installed successfully”.
- Return to the “Themes” page. You have to activate the plugin to make it work. So click “Begin Activating Plugin”.
Also, you can go to “Plugins” menu on the left panel. Then find the plugin for the installed WooCommerce theme and click “Activate”.
Well. We finish the 3 steps so far. The next is to customize your WordPress WooCommerce theme. Also, to start your online store, you may need to install and configure the WooCommerce plugin in WordPress. Onetone and other eCommerce WordPress themes support WooCommerce plugin well. Just go to “Plugins” menu to add the plugin.
About Onetone WordPress Theme
Onetone is a one-page, responsive and multipurpose WordPress WooCommerce theme for all types of stores: fashion, restaurant, APP & software, coffee bar, sport, book, portfolio, etc. As one of the best sellers of MaggeWP, Onetone contains 5 child WordPress themes that allow you to tailor your business website to all your needs. Onetone is compatible with the most popular commercial plugin – WooCommerce. So after you install WordPress WooCommerce theme, don’t forget to add the plugin to exercise the powerful features of Onetone.
That should conclude it. We hope this tutorial of how to install WordPress WooCommerce theme can be a reference for you to build your eCommerce website and start your online business. If you’re aware of some alternative WooCommerce WordPress themes or have a question for MageeWP WordPress themes, feel free to drop a line in the comment section below. We’ll reply as soon as possible.