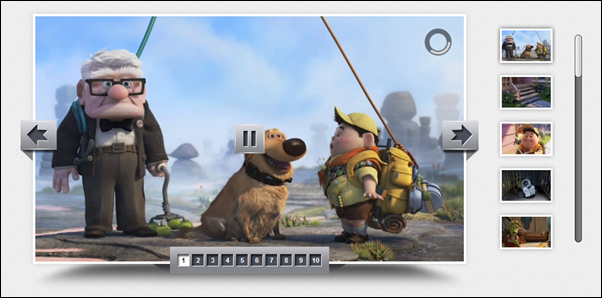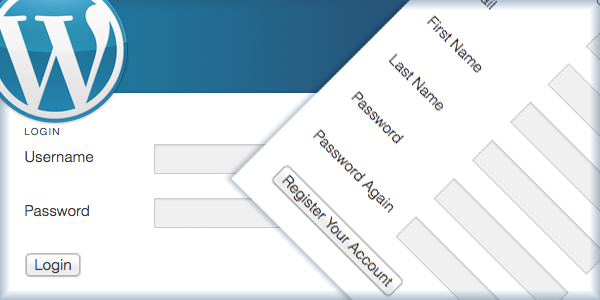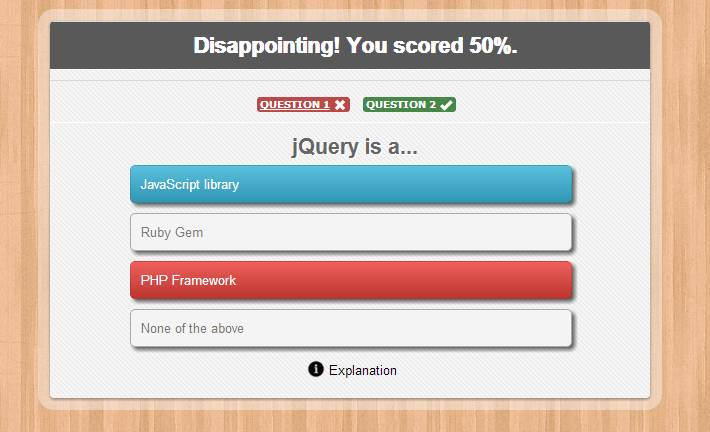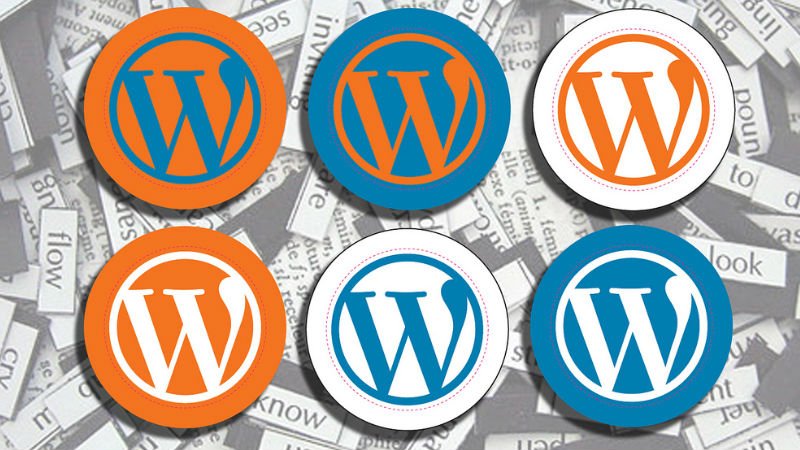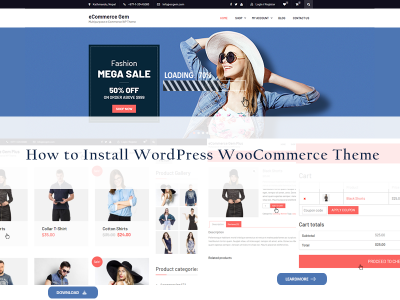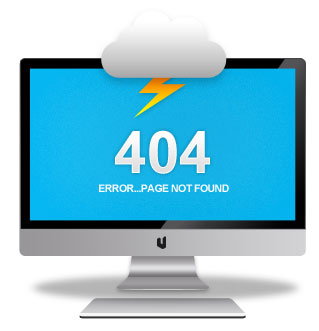
Broken link –Check it out
If you have a website, I’m sure you’ve put a lot of hard work and long hours into making it a valuable resource for your visitors. What if your links aren’t working?
Have you found a link (or more) on your WordPress website that leads to the infamous “404” error? Try not to panic. This is actually very common – you’ve simply discovered a link that isn’t going where it’s supposed to.
Broken links – otherwise known as “dead” links – are as common as dandelions and can occur twice as frequently. The 404 error is your browser’s way of saying “Hey, this link is trying to take us somewhere… But there’s nothing here.”
Unlike working links, broken links result in a 404 error when clicked. This is usually because they’re attempting to redirect visitors to a missing page or a non-existent resource.
They occur for quite a few reasons, but mostly when the link’s URL points to a domain that no longer exists, has unusual firewall settings, has been hacked or has failed to maintain proper hosting.
Alternatively, broken links sometimes occur when redirecting URLs are written incorrectly.
Broken links on your website can be harmful in two ways:
- ?They make for a bad user experience – When users click on links and reach dead-end 404 errors, they get frustrated and may never return.
- ?They devalue your SEO efforts – Broken links restrict the flow of link equity throughout your site, which impacts rankings negatively.
Checking Work
Considering that the usability of your links is a large factor in your site’s credibility, keeping them valid is critical.
Nobody likes a broken link. It’s a bad experience for your site visitors.To avoid those potential pitfalls, you should periodically check for broken links on your entire website.
Your method for finding broken links will depend on the frequency of your posts and the density of your online content. If you have a smaller site, with only a handful of links, you can perhaps get by with manually testing them once a month and fixing them if they break.
Can you imagine digging in and searching through a gigantic site manually? For the sake of your own sanity, don’t. While painfully testing each and every link on a large site surely builds character, using a helpful link checking tool will allow you to plow through hours (or even days) of work in mere seconds. Not only will the right program save you time, there are a great number of WordPress link-checking options, and most of them are free.
Broken Link Checker for WordPress
First up is Broken Link Checker. This plugin monitors links in your pages, posts, comments, and even custom fields.
Once installed, the plugin will begin parsing your posts, bookmarks (AKA blogroll) and other content and looking for links. Depending on the size of your site this can take from a few minutes up to an hour or more. When parsing is complete, the plugin will start checking each link to see if it works. Again, how long this takes depends on how big your site is and how many links there are. You can monitor the progress and tweak various link checking options in Settings -> Link Checker.
The broken links, if any are found, will show up in a new tab of the WP admin panel - Tools -> Broken Links. A notification will also appear in the “Broken Link Checker” widget on the Dashboard. To save display space, you can keep the widget closed and configure it to expand automatically when problematic links are detected. E-mail notifications need to be enabled separately (in Settings -> Link Checker).
The “Broken Links” tab will by default display a list of broken links that have been detected so far. However, you can use the links on that page to view redirects or see a listing of all links - working or not - instead. You can also create new link filters by performing a search and clicking the “Create Custom Filter” button. For example, this can be used to create a filter that only shows comment links.
There are several actions associated with each link. They show up when you move your mouse over to one of the links listed the aforementioned tab -
- ?”Edit URL” lets you change the URL of that link. If the link is present in more than one place (e.g. both in a post and in the blogroll), all occurrences of that URL will be changed.
- ?”Unlink” removes the link but leaves the link text intact.
- ?”Not broken” lets you manually mark a “broken” link as working. This is useful if you know it was incorrectly detected as broken due to a network glitch or a bug. The marked link will still be checked periodically, but the plugin won’t consider it broken unless it gets a new result.
- ?”Dismiss” hides the link from the “Broken Links” and “Redirects” views.
It will still be checked as normal and get the normal link styles (e.g. a strike-through effect for broken links), but won’t be reported again unless its status changes. Useful if you want to acknowledge a link as broken/redirected and just leave as it is.
You can also click on the contents of the “Status” or “Link Text” columns to get more info about the status of each link.
Google Analytics
Google Analytics is a great free tool for tracking website performance, and it’s also helpful for easily finding broken links. First, log into your Google Analytics account and set the evaluation period for the amount of time you want to look at. If you check for broken links monthly, set the period for the month since your last check.
Go to Content – Content by Title on the dashboard, and load the page. Create a filter at the bottom by typing in the title of your website’s 404 error page in the blank box after “Filter Page Title: Containing”. The title of WordStream’s 404 error page reads: “Sorry, there’s been an error and this page may not exist. Don’t leave though!”
All kinds of nonexistent or broken links will trigger the 404 error page. Most websites do little with this page, frustrating site visitors. But at WordStream, we optimize the page to take advantage of this valuable piece of real estate: internal links to important pages are listed right below the error, along with a “Contact Us” form.
The next step is to click the “Go” button on the Google Analytics filter page. Then click on the page title to view details.For easier navigation, you can change the rows shown per page from 10 to 100 (to see all 79 rows) at the bottom right.
Google Analytics offers the ability to set email alerts to get these broken link reports on a regular basis, as well as to export broken link details.
Remember that redirecting and fixing broken links is an ongoing process. For the average website, once per month is an appropriate cycle.
Xenu’s Link Sleuth (Windows Only)
Xenu’s Link Sleuth is a free Windows app that scans entire websites for broken links. Just provide a URL and it will take care of the rest.
It runs a comprehensive scan that checks for broken links, images, frames, backgrounds, stylesheets, and scripts.
It has other uses beyond finding broken stuff. Xenu can also help you check for duplicate content, missing alt text, page depth, site structure, and more.
After you’ve installed the Xenu software and opened the tool, go to File – Check URL, and enter your website’s domain. Uncheck the box named “check external links”, and click “OK” to run the analysis. Note that if it’s the first time you’ve used Xenu, it can take a little while to complete the report. So be patient.
Screaming Frog SEO Spider (Windows & Mac)
Screaming Frog is similar to XLS. It’s a standalone desktop app for Windows, Mac, and Ubuntu. Give it a URL and it’ll scan the entire site.
Unlike Xenu’s Link Sleuth, Screaming Frog is explicitly intended for site optimization. It dives deeper into page-level elements like heading tags and meta data.
Screaming Frog’s free version limits the number of pages that can be crawled. Thelicensed version removes that limit, unlocks all configuration options, allows saving/uploading of crawls, adds source code search, and includes customer support.
Google Webmaster Tools
Authenticating your WordPress site with Google Webmaster Tools is the best way to understand how your site is perceived by Google.
When Google encounters broken links on your site, aka crawl errors, you’ll be notified through the Webmaster Tools dashboard.
Google made a number of improvements to their Webmaster Tools last year to make error messages more understandable.
W3C Link Checker
The W3C Link Checker tool checks links (obviously!) and provides recommendations based on what’s detected.
You can (and should) set a limit on how deep the tool goes. Otherwise you’ll find it keeps going. And going. And going.
In addition to the web service, you can download the W3C Link Checker and run it on your own system.
LinkChecker
LinkChecker is a comprehensive tool for validating websites.
It’s the most technical option in our list, sporting a command line interface, desktop app, and web app.
An added plus: It’s open source under the GPL license, just like WordPress.
Of course, you’ll need to weigh the benefits and pitfalls of the specific tools you’re considering before choosing. If you already have Google’s Webmaster Tools installed, you’re set up for crawlers to scan your site. If you prefer to initiate your own search, there are websites like iWebTool Broken Link Checker or Online Broken Link Checker that you can use to quickly scan your site.