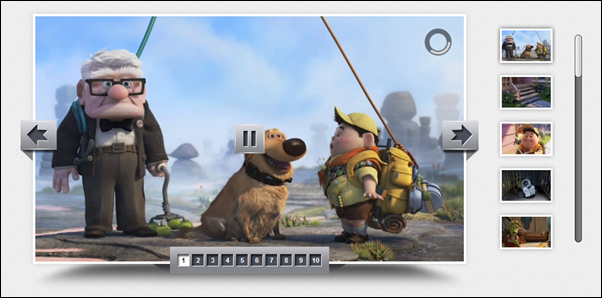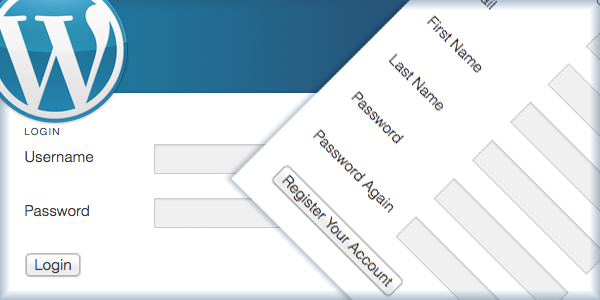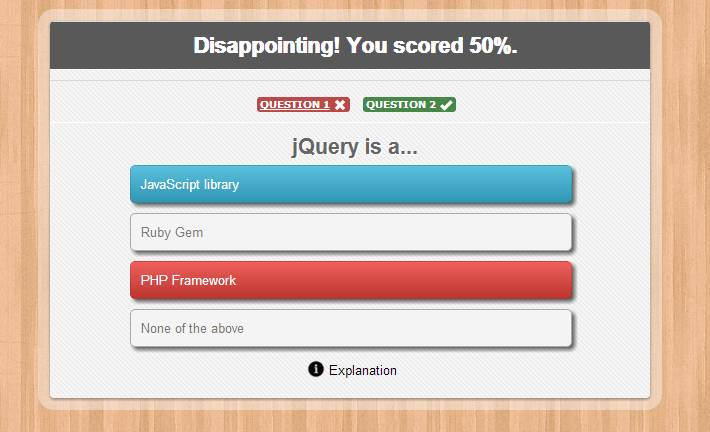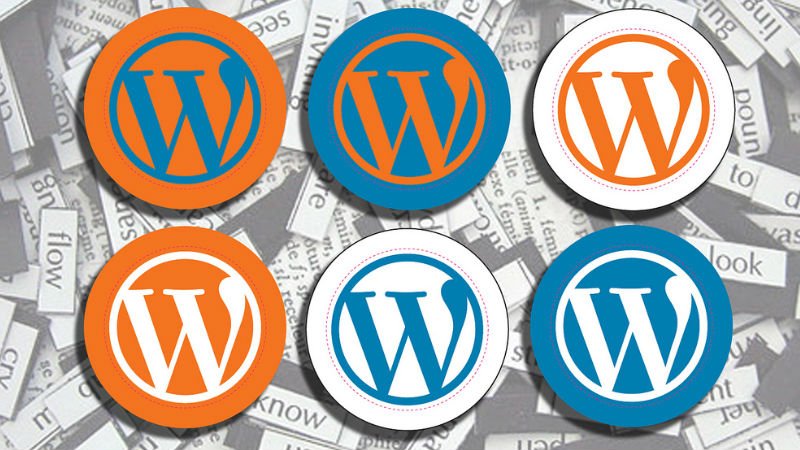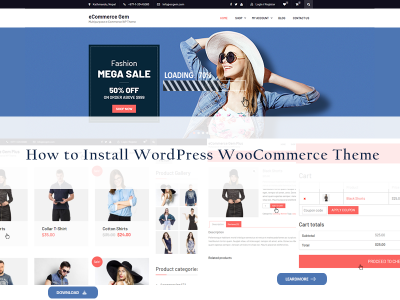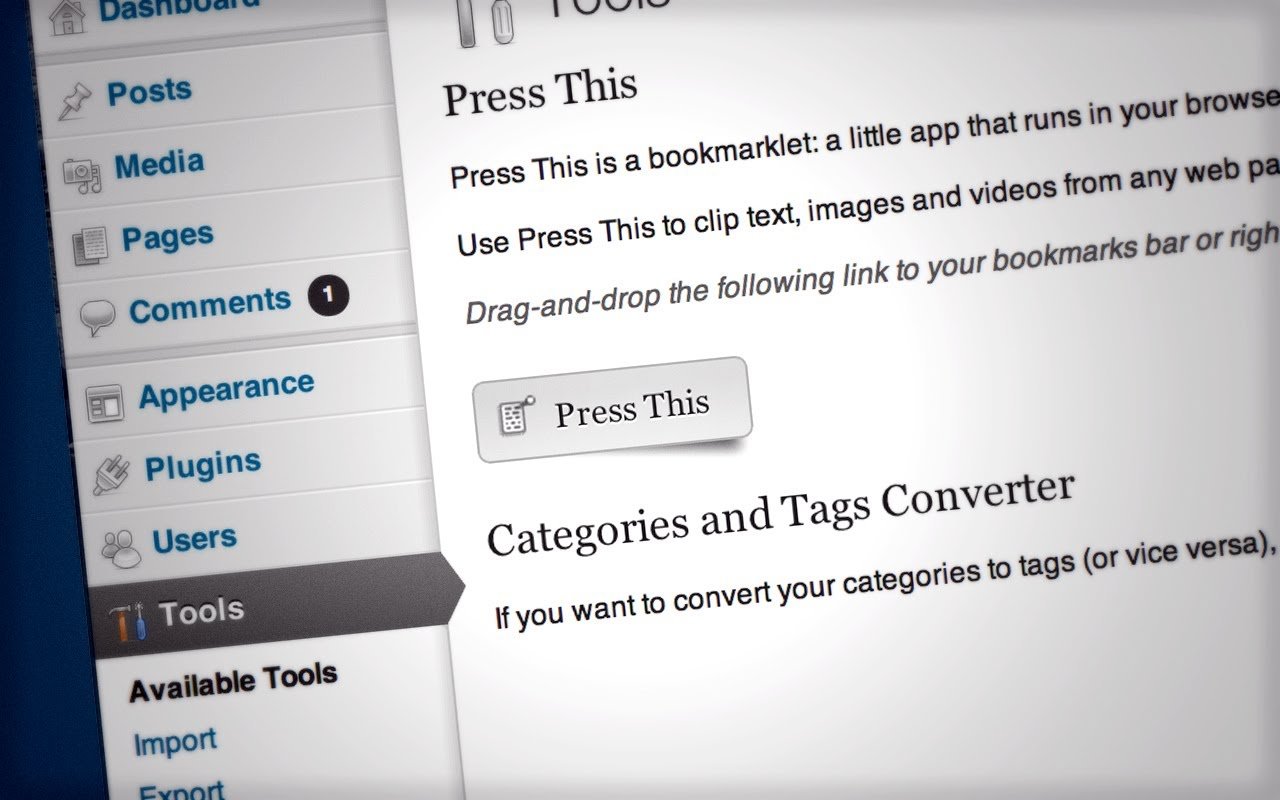
How “Press This” Works
Among all the features in WordPress, Press This could probably be one of the least known. Have you heard about it? Even though it has been included since the early versions of WordPress with the name of Press It, not many people use it as a blogging tool
Press This is a content sharing tool packaged with WordPress that makes it easy for you to clip text, images and videos from other websites and publish them on your blog.
Press This is a bookmarklet. By using Press This, you can grab bits of content, images, links, or embedded video that you find interesting from any websites, and then use them as part of your new post. In the other word, it is also known as a Reblog, like what you do in Tumblr.
As part of the WordPress 4.2 update, the Press This feature received a complete overhaul. It now enables users to easily and quickly share content through not only your desktops, but also on mobile devices.
Introduction
Press This makes it fast and easy to share the content your readers will may find interesting to read. For example, you could share:
- A quote from another blog – great for commentary pieces
- A link to a related blog post
- An image with a link back to its source (from Flickr, for example – but be aware of copyright laws)
- Videos from YouTube or Vimeo
- Tweets from Twitter
- Pictures from Instagram
Essentially, if there is some piece of content you want to share with your readers, Press This will probably be able to share it for you. Press This even supplies the credits to whatever content you are linking to, giving you one less thing for you to worry about.
Getting Started
“Press This for WordPress” is a cool and convenient way to reblog content that you’d love to share on your blog. No more running to your dashboard every time you want to blog, now automated blogging from your browser is possible! It really makes a world of a difference.
If you’re using WordPress’ popular blogging platform to manage your blog, this is a must-have tool for you. In fact, it should be on your toolbar, not just in your bookmarks. Trust me, you’re going to use it a lot. Press This is really easy to install.
- Log-in to your WordPress admin panel.
- In your sidebar on the left, select “Tools“.
- Drag the “Press This“ bookmarklet to your browser’s toolbar.
- Start blogging!
Setting Up Press This
You can set up Press This on your desktop as well as on your mobile device. Let’s take a look at each option:
From Your Desktop
This is very easy, and can be achieved through three simple steps:
- Access Press This in the backend of your WordPress site by going to Tools > Available Tools.
- Drag the Press This bookmarklet to the bookmarks bar of your browser.
- When you are on a website and you want to share the content on your blog, click Press This, and the content will display in the Press This editor.
You also have the option to add your own commentary, add categories and tags, and publish it directly from Press This. If you click Save as Draft, you can open it in the WordPress editor later on — a good option when you want to add more formatting or assign a featured image, for example.
Bear in mind that the Press This bookmarklet is specific to the blog from which you installed it. Meaning that if you run a few blogs you will need a bookmark for each different blog.
From Your Mobile Device
From your device, access your WP dashboard and go to Tools > Available Tools. Click Open Press This.
The Press This interface will open. Add it to your browser’s bookmarks or add a shortcut to your device’s home screen.
When you find content you want to share, it’s just a few simple steps to get that material to your readers:
- Copy the URL
- Open Press This
- Paste the link into the URL field
- Press Scan.
Press This fills in the title and the page content, and you can do some basic formatting or add more content of your own. Similar to the desktop version, you can also save the draft and work on it later through the WordPress editor.
Tips
Using Press This
Simply highlight the content that you want to grab, and hit the Press This bookmark. A new window with the WordPress content editor will appear.
As you can see above, Press This grabs the highlighted content, and automatically populates the Title field with the Post Title. In addition, it also includes the link source of the content, which makes crediting the source very easy for us. This is also helpful when we need to verify content copyright, policy and permissions before adding the content onto the blog.
To add images, click the “Image” icon. It will grab all pull-able images from the source. Press This will also copy the image into your blog when it is inserted into the post, instead of linking it from the source.
Click on the next icon to embed video. A new text field will slide down; this is where you put the code to embed the video. If you run Press This in a video-sharing site like Youtube, this field will automatically be populated with the code.
Press This Reloaded
Some functionalities in the Press This content editor have been removed. What remains are the WYSIWYG Editor, which also has been simplified but if you want the full-fledged content editor, you can install Press This Reloaded. Once installed you have to re-add Press This to the bookmark bar from Tools > Available Tools.
With Press This Reloaded, you can add Featured Image, and the WYSIWYG Editor now shows an Advanced Toolbar. When you are done, you can save your post as Draft, or Publish it immediately.
How to quote an article or debate it a section of the article:
Select the text you’d like to quote with your mouse and then click your “Press This“ bookmarklet.
How To Start A Photoblog:
Head to the page featuring the image you’d like to reblog and hit “Press This“. Select the image icon and WordPress will pull the images from the page you are currently visiting.
Don’t forget to give credit and pay attention to copyrighted or Creative Commonslicensed work!
How To Use “Press This” and WordPress as a bookmarking system.
Easy, just select your text and images, select the bookmarklet, and click publish.
Drawbacks of “Press This”
The emphasis behind this bookmarklet is being able to update your blog on the fly, so the scheduling feature is disabled when using the bookmarklet. However, you can easily save your blog as a draft and schedule it from your normal WordPress dashboard. You have to use the same dashboard for uploading images from your computer. Press This only allows you to pull in images from a URL.
Plugins that might be available from the WordPress dashboard may also be disabled when using Press This.
Comparison
There were two main issues that people faced when using the old Press This feature:
- It was nearly impossible to use on a tablet or mobile; and
- Extremely fiddly to add as a bookmark, resulting in a lot of switching back and forth between pages.
Several updates were made to Press This in WordPress 4.2, most of them designed to make the tool faster, mobile-friendly and easier to use:
- ?A simplified user interface
- ?Improved speed
- ?Responsive design
- ?Mobile installation
If you’ve been wanting a simple, easy way to share content quickly, either from your desktop or from your phone to your site, this version of Press This now gives you that option.
The updated Press This feature has definitely improved on the previous version, especially in relation to mobile and tablet users. While there may still be a few issues to iron out, sharing content from other sites has now never been easier. If you’ve tried Press This before and found it slow and clunky to use, it might be time to pay it another visit.
Copyright Concerns
Now that eyes have turned back to the Press This feature, concerns have arisen about the ease with which you could commit copyright infringement, i.e. stealing other people’s stuff and passing it off as your own.
Stephane Daury, has replied to the concerns , explaining to what extent Press This is responsible for the material it scrapes:
“We also (now) make a greater effort to use values the sites have clearly defined and specified as being what they want their articles and content to be represented as when shared elsewhere, by detecting Open Graph and Twitter Cards tags, etc. This includes representations for thumbnails, embeds, etc.”
The same old advice applies: Always be vigilant when sharing someone else’s content on your site.
Does going to your WordPress blogging dashboard sometimes seem like the prelude to a daunting task? You’re not alone in your feelings.
Fortunately for us, WordPress developers had the heart (and brains) to develop an automated blogging solution that can erase our fears of dashboards.
Bookmarklets are designed to make taking action easier and simplify tedious tasks. The time-saving Press This bookmarklet for WordPress is surly what you want.
Maybe you just don’t have time to start blogging on a separate platform like Posterous or Tumblr, but would love to have their ease and simplicity. If you’re a WordPress user, they’ve got you covered with the Press This bookmarklet. If you’re having trouble finding a blogging groove, need more of an automated blogging solution or would like a more convenient way to link-back to your friends, give Press This a shot.