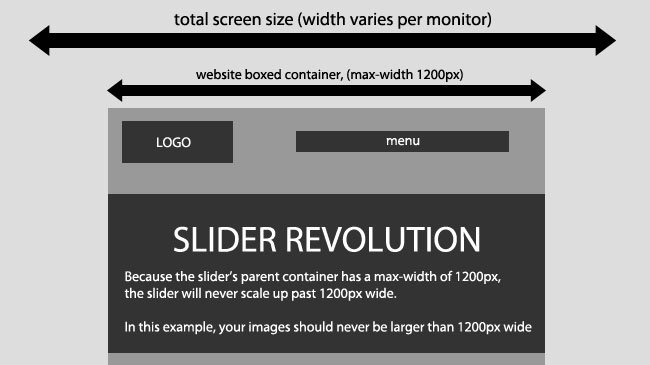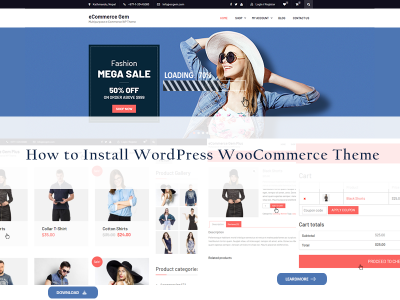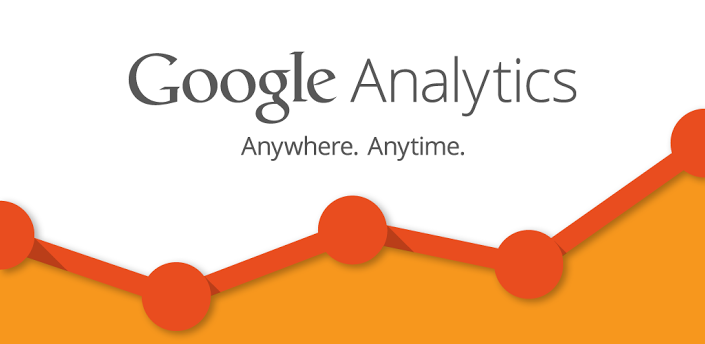Installing WordPress And Common Installation Problems
WordPress is well-known for its ease of installation. Under most circumstances, installing WordPress is a very simple process and takes less than five minutes to complete. Many web hosts now offer tools (e.g. Fantastico) to automatically install WordPress for you. However, if you wish to install WordPress yourself, the following guide will help. Now with Automatic Upgrade, upgrading is even easier.
The following installation guide will help you, whether you go for the Famous 5 Minute Installation, or some common installation problems guide.
Famous 5-Minute Install
Here’s the quick version of the instructions for those who are already comfortable with performing such installations.
If you are not comfortable with renaming files, step 3 is optional and you can skip it as the install program will create the wp-config.php file for you.
- Download and unzip the WordPress package if you haven’t already.
- Create a database for WordPress on your web server, as well as a MySQLuser who has all privileges for accessing and modifying it.
- (Optional) Find and rename wp-config-sample.php to wp-config.php, then edit the file and add your database information.
-
Upload the WordPress files to the desired location on your web server:
- If you want to integrate WordPress into the root of your domain (e.g.https://example.com/), move or upload all contents of the unzipped WordPress directory (excluding the WordPress directory itself) into the root directory of your web server.
- If you want to have your WordPress installation in its own subdirectory on your website (e.g.https://example.com/blog/), create the blog directory on your server and upload the contents of the unzipped WordPress package to the directory via FTP.
- Note: If your FTP client has an option to convert file names to lower case, make sure it’s disabled.
-
Run the WordPress installation script by accessing the URL in a web browser. This should be the URL where you uploaded the WordPress files.
- If you installed WordPress in the root directory, you should visit: https://example.com/
- If you installed WordPress in its own subdirectory called blog, for example, you should visit: https://example.com/blog/
That’s it! WordPress should now be installed.
Common Installation Problems
The following are some of the most common installation problems.
I see a directory listing rather than a web page.
The web server needs to be told to view index.php by default. In Apache, use the DirectoryIndex index.php directive. The simplest option is to create a file named .htaccess in the installed directory and place the directive there. Another option is to add the directive to the web server’s configuration files.
I see lots of Headers already sent errors. How do I fix this?
You probably introduced a syntax error in editing wp-config.php.
- Download wp-config.php (if you don’t have shell access).
- Open it in a text editor.
- Check that the first line contains nothing but <?php, and that there is no text before it (not even whitespace).
- Check that the last line contains nothing but ?>, and that there is no text after it (not even whitespace).
- If your text editor saves as Unicode, make sure it adds no byte order mark (BOM). Most Unicode-enabled text editors do not inform the user whether or not it adds a BOM to files; if so, try using a different text editor.
- Save the file, upload it again if necessary, and reload the page in your browser.
My page comes out gibberish. When I look at the source I see a lot of “<?php ?>” tags.
If the <?php ?> tags are being sent to the browser, it means your PHP is not working properly. All PHP code is supposed to be executed before the server sends the resulting HTML to your web browser. (That’s why it’s called apreprocessor.) Make sure your web server meets the requirements to run WordPress, that PHP is installed and configured properly, or contact your hosting provider or system administrator for assistance.
I keep getting an Error connecting to database message but I’m sure my configuration is correct.
Try resetting your MySQL password manually. If you have access to MySQL via shell, try issuing:
SET PASSWORD FOR 'wordpressusername'@'hostname' = OLD_PASSWORD('password');
If you are using a version of MySQL prior to 4.1, use PASSWORD instead of OLD_PASSWORD. If you do not have shell access, you should be able to simply enter the above into an SQL query in phpMyAdmin. Failing that, you may need to use your host’s control panel to reset the password for your database user.
My image/MP3 uploads aren’t working.
If you use the Rich Text Editor on a blog that’s installed in a subdirectory, and drag a newly uploaded image into the editor field, the image may vanish a couple seconds later. This is due to a problem with TinyMCE (the rich text editor) not getting enough information during the drag operation to construct the path to the image or other file correctly. The solution is to NOT drag uploaded images into the editor. Instead, click and hold on the image and select Send to Editor.