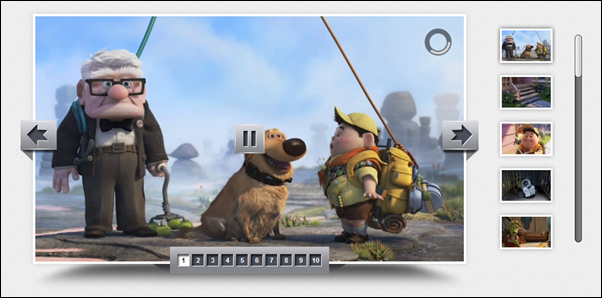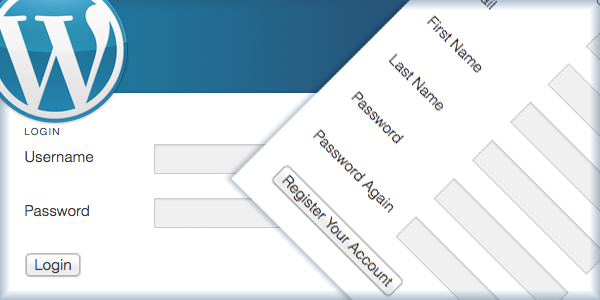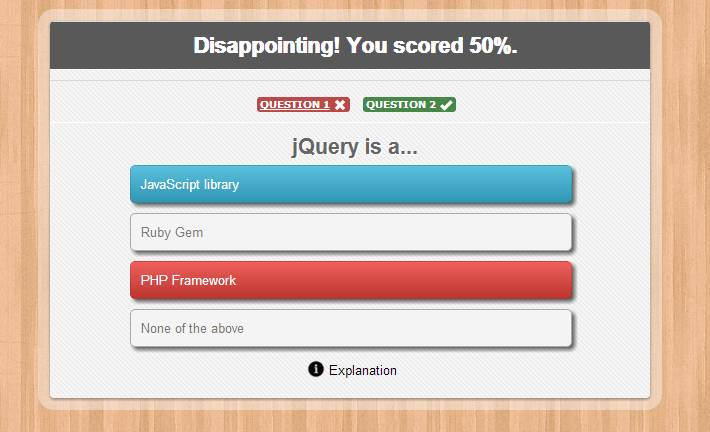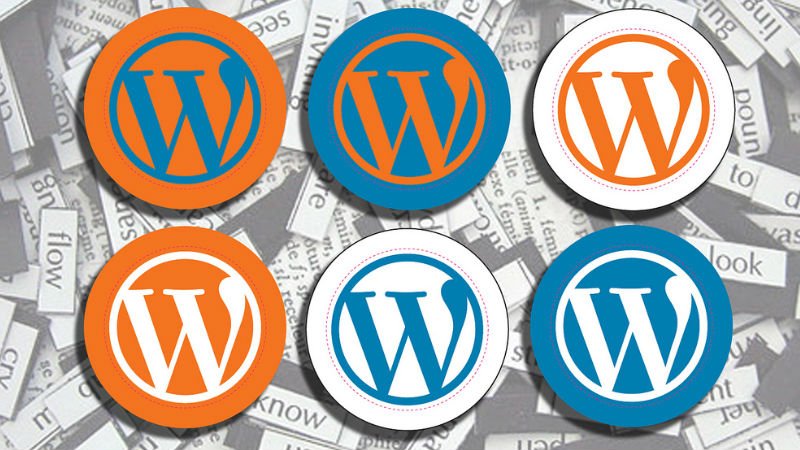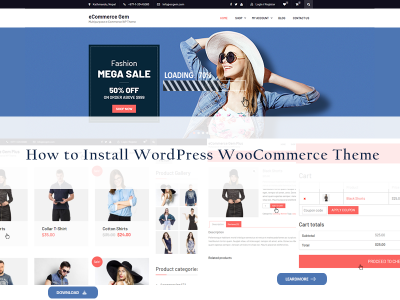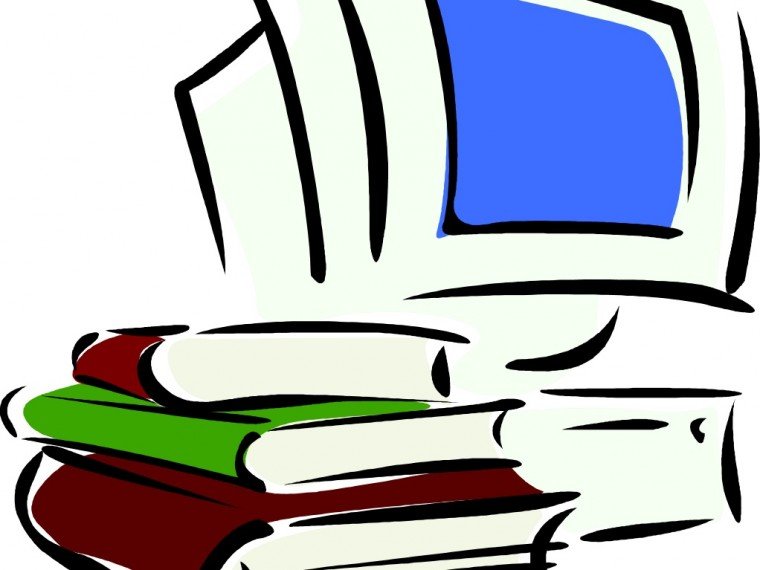
WordPress Glossary Terms–Episode 13
Every beginner blogger knows how tough this whole WordPress thing can be sometimes. Even though WordPress is commonly known as the easiest CMS to use and blogging platform, there are still many things about it that need to be explained. Are you puzzled by strange WordPress terms or abbreviations? Are you looking for a WordPress dictionary that explain these WordPress terms in plain english? Then you are at the right place. Below you can see short descriptions for basic terms related to WordPress.
Static Front Page
A WordPress website can have a dynamic blog-like front page, or a static front page which is used to show customized content. WordPress will default to the first option by showing all of your most recent posts on the front page. Some users prefer the second option which is also known as a “splash page” or a “custom home page”.
This feature is particularly useful for websites that want to keep a blog separate from other sections of their website or for users who want to showcase content other than blog posts on the front page of their website. It can also make the site feel less like a blog and more like a full feature website. Often this feature is used on business sites.
Before you can set a static front page for you site, you have to create and publish the page that you would like to use as the static front page. You can name it whatever you want and select your desired page template or just leave it as default. The static front page setting can be configured in the Settings » Reading screen. Any WordPress page can be used as static front page, but you can only select the page that has been published already.
You should also go back and create a second page that has a title that is something along the lines of “blog”. This page will be used to hold your recent posts whether or not you choose to actually display it on your website. Some WordPress themes come equipped with templates to use for the static front page.
Settings
The Settings tab in WordPress Admin sidebar is the central hub to configure settings for different sections of a WordPress website. It contains multiple sub-panels and many WordPress plugins also add their settings page as a menu under the Settings tab. Clicking on it takes users to the Settings » General screen. Other default sub panels under the settings tabs are Reading, Writing, Discussion, Media, and Permalinks.
Only a user with the administrator user role has the access to the settings tab.
General contains settings such as Site Title, Tagline, WordPress URL, Site URL, E-mail, Registration option, and many other general options for the WordPress site.
Writing contains settings related to the post formatting and category options.
Reading contains settings related to Site Front Page, How many posts to show per page to readers, RSS items to be shown, whether full text or summary should be shown, and an option to discourage search engines from indexing the website.
Discussion contains settings related to linking posts with other blogs that are referenced, comment settings, e-mail notifications for comments, and options for comment moderation.
Media contains settings related to upload and management of images and other media within WordPress. Things like image sizes and cropping options can be managed here.
Permalinks contains settings related to URL structure of the website. These settings make it easier for users to find and remember URLs to specific posts. Using the correct structure will also help to better organize posts within the various categories. Options in this setting allow you to control whether you want dates reflected in your URLs or just titles and categories, or some combination of both.
Shortcodes
Shortcodes in WordPress are little bits of code that allow you to do various things with little effort. They were introduced in WordPress 2.5, and the reason to introduce them was to allow people to execute code inside WordPress posts, pages, and widgets without writing any code directly. This allows you to embed files or create objects that would normally require a lot of code in just one single line.
WordPress comes with several that are built in. These include audio, caption, embed, gallery, and video. Others can be added by plugins using the Shortcode API.
Sometimes you may want to use the text of a shortcode in a post. To do this you have to escape it using double brackets. For example, if you want the text of the video shortcode to display rather than an actual video you can do the following:
[video]
Shortcodes simplify the addition of features to a WordPress site. Galleries, videos, and various other functionality would require a lot of code editing. By using shortcodes the HTML and other markup is added dynamically directly into the post or page where the user wants them to appear.
Toolbar
The toolbar, previously known as admin bar, is an area that is usually visible to logged in WordPress users on top of the screen. This is a full-width horizontal bar containing shortcuts to different sections of WordPress administration screens, such as ‘Create New Post’, ‘Edit Profile’, ‘log out’, etc. It displays WordPress logo on the top left corner, and the user’s gravatar on the top right corner of the screen.
The toolbar is usually visible to all logged in users by default. However, the links in the toolbar will change accordingly based on user’s role and capabilities on the website. Users can also choose to hide the display of the toolbar on the front-end of the site by editing their Profile and unchecking the box next to Toolbar option.
The WordPress toolbar can be extended by WordPress themes and plugins to add their own shortcuts to the toolbar. WordPress toolbar displays shortcuts dynamically. For example when a new custom post type is added to a WordPress site, it would automatically appear under the +New menu. Also when viewing a custom post type, or editing it, the toolbar will display links in the same context.
The WordPress Logo on the top left corner of the screen is a link to the about.php screen which usually takes user to the ‘Welcome to WordPress’ screen containing features and changes available in the installed version of the WordPress. Taking the mouse over to the WordPress logo on the toolbar will reveal a sub-menu of links to WordPress.org, WordPress support documentation and forums.
After the WordPress logo, the next item is usually a link with the website’s title as anchor text and a home icon before it. The target location of this link is set to the site’s front-end when it is viewed from an administration screen. When viewed from the front-end of a site this link shows a sub-menu with links to different sections for example Dashboard, Themes, Menus, etc.
The toolbar also shows a link to comments represented by a speech bubble icon. When there are comments awaiting approval, WordPress will display the number of comments pending approval.
Another feature of the toolbar is to display an Update icon when there is an update for WordPress, WordPress Themes or an installed Plugin is available.
Tag
Tag is one of the pre-defined taxonomy in WordPress. Users can add tags to their WordPress posts along with categories. However, while a category may cover a broad range of topics, tags are smaller in scope and focused to specific topics. Think of them as keywords used for topics discussed in a particular post.
In WordPress, if a user does not select a category for a post, then it is automatically filed into the default category. However, tags are not automatically added to a post unless a user adds them, which makes them completely optional, but there is not limit as to how many you can add.
Example:
A post filed in the Book Review category can optionally have tags likeFiction, Mystery, Stephen King.
When a visitor clicks on a tag they are taken to the archive page where all the posts with that tag are listed. Tags can also be displayed in one of the sidebars using a widget.
Taxonomies provide an easy way to sort contents into topics. This helps website administrators and content publishers to organize their content. This also helps visitors in finding the topics that they might be interested in.
Template
In WordPress theme development, a template defines part of a web page generated by a WordPress theme.
Example:
header.php is a default template used in most WordPress themes. It defines the header area of web pages generated by WordPress. The header file will typically be loaded on every page of your WordPress site, allowing changes to be made to a single file, that will apply across the entire website.
Most WordPress themes have some default templates with code to generate HTML output for particular sections of a website.
- Main – index.php. To display the main page of a website.
- Header – header.php. Displays the header section.
- Sidebar – sidebar.php. Generates HTML output for the sidebar section.
- Footer – footer.php. Displays the footer section.
- Theme Functions – functions.php. Contains code and functions to be used in a theme.
- Single Post – single.php. Displays the single post page.
- Comments – comments.php. Displays comments and comment form.
Templates can be included into each other. For example, single.php can have header, footer, sidebar, and content template included into it. WordPress allows users to add as many as they would like. Some themes will have them for custom loops and sidebars as well.
WordPress also has a templates hierarchy. If a theme doesn’t have single.php for some reason, then WordPress will automatically fall back to a more general templates like index.php.
Apart from these templates, each WordPress theme must have a style definition file named style.css.